アバターのVCC移行とWriteDefaults、アバターマスクを片付ける時
あけましておめでとうございます。
アバターのVCCへの移行、みなさんは終わりましたか?私はまだ半分くらいです。毎回大規模なSDK更新がある度にプロジェクトの大整理というか削除祭りをして、ある意味クリーンな状態にしてしまうため、あまり継ぎ足し継ぎ足しのプロジェクトもないのですが、今回ばかりはそうも言っていられないかなと(再現が面倒なものを入れるようになってきたので)。
このブログの基本的なコンセプトはよく細部を忘れる未来の自分に向けた書き置きなのですが、どうせなら同じような道を通る人にも見えたほうが良かろうというだいぶいい加減なものです。良ければどうぞ。
今回は参考にしたページのまとめが主な内容です。開きっぱなしで事あるごとに見ているページを載せていきます。
基本的なVCC移行に関しては諸先輩方が丁寧にしてくださっており、私はこちらを参考にしました。
・VCC導入からバックアップ、プロジェクト起動まで
で、ワールドに関しては新しいバージョンのUdon非対応のものが多いので、私自身まだかなと微妙に機会を測りかねているようなところです。それはさておき。
アバターに関してはほぼ十分に機は熟しているものと思います。着せ替え、Quest化向けツールなど、VCCに対応しているツールが充実してきました。できることからやっていきましょう。
で、VCC移行と同時にしておきたいことがあって、WriteDefaultsとアバターマスクの変更に関する点です。こちらももしかすると聞いたことがあるかもしれません。
・WriteDefaultsについて
現状のUnityだとアニメーションを作るときにWriteDefaultsという項目に最初からチェックが入った状態なのですが、VRChat側のSDKはその機能は非推奨としています。それが故に表情でおかしな挙動になることが多いです。これも一気にやってしまいましょう、いつかやらなきゃいけないことです。
録画ボタンを押してアニメーションを作るときに操作がうまくいかなければAnimatorのController欄に、Playable Layersの項目のFXに入っているAnimator Controller(Hands layerとかアバターの名前~FXとかになっているもの)を入れて操作するとよい場合があります。終わったらnoneに戻してくださいね。
たぶん深く理解するのは大変だと思うので、上の記事に従うのがいいのではないかなと思います。大まかに「Unity側では『指示がなければ最初の状態に戻る項目を初期設定』としていて、でもVRChat側ではそれを適用されると仕様上挙動が狂うのでVRChat用のプロジェクトでは面倒だけど自分で『初期設定に戻る指示を追加しましょうね』」ということだと理解しています。
真面目に学びたい方は以下。
で、今度はアバターマスクです。
この設定がうまくない場合、アバターのハンドサインが動かない、もしくは全部中途半端な手の形にしかならないことが多いです。
概ね、下記のMとついている項目の箇所をnoneにすると動くアバターが多いと思いますが、そうでない場合はもうひと手間かかります(私は今のところnoneにするだけで動くものが大半でした)。
このマスクに関してもVRChatの仕様上食い合わせが悪いというだけで、Unityのゲーム制作においては便利に使われることもある機能のようです。
こちらも一様に悪く言うものではなく、ご興味のある方は。
さて、人様のブログ記事を貼り付け貼り付けするだけの雑記事ですが、このあたり目を通しつつできればまあまあ片付くのではないかなと思います。
私自身、最近は動画を見ながら作業というのが流行りらしいですが、そういうの全然ダメでウェブページか紙媒体で静止画を見ながらやらせてくれというタイプなので、複数タブを開いて見比べるこの方が楽です。
ただし、ツイッター上の情報だとアカウントが消えたりツイートが消えたり、情報の保持性に面倒なところがあるので、基本的にブログ(特に消えにくそうなサイト)を念頭にブックマークしています。
いいVRChatライフができる一年になるといいですね。
【Quest対応】VRChatでアバターの一部だけ金色にしたいとき②
前回の記事でBlenderでマテリアルを分割したfbxファイルを出力しましたね。
いよいよUnityでVRChat向けにアップロードしていきましょう。
この記事では
①fbxをUnityに入れる
②アバターにマテリアルを割り当てる
③VRChat向けにアバターの機能のセットアップをする
→Rigの設定、リップシンクなどの設定、VRC Avatar Descripterの設定等。
アバターをアップロードできる状態に準備したUnityのプロジェクトをご準備ください。
また、販売・配布アバターであれば、もともとのマテリアルを分割していない方のアバターprefab(クリックするとPrefabって書いてあるものとImport settingって書いてあるものがあると思います)をhierarchyに載せておいてください。
その後、前回記事で保管したfbxファイルをドラッグアンドドロップでUnityのプロジェクトに追加してください。そのファイルをさらにhierarchyに載せてください。

このままではアバターとしてはアップロードできませんし、動きません。
まずはRig(リグ)の設定です。これはアバターの手足や頭の動きを決めるものです。今回はヒューマノイドとして設定します。ちなみに特に手足のない「物」みたいなアバターはジェネリックという設定をする場合があります。簡易ですが、人型でやるとTポーズのまま地面をスススと滑るように移動するアバターになってしまいます。
Blenderから持ってきたfbxファイルを選択、右側のInspectorのRigのAnimation typeをヒューマノイドに、Avatar DefinitionをCreate from this modelで。
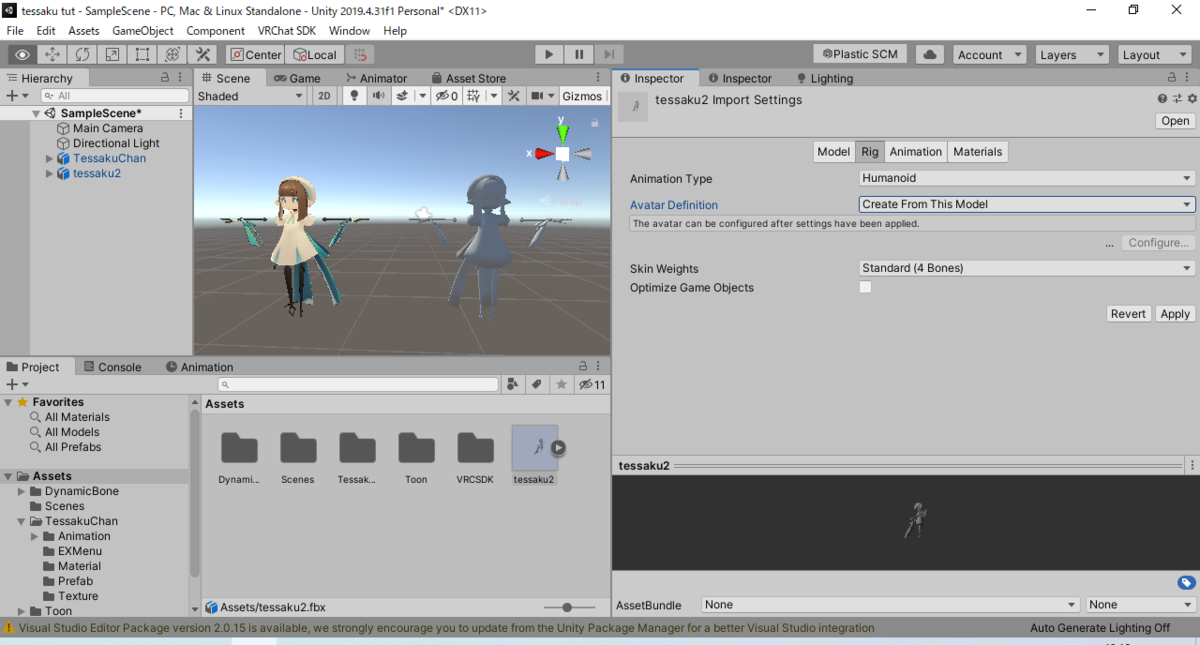
ひとまずApply。
すると下記のようなエラーが出ますので、Configure。
※このエラーに関しては他のアバターでは出ないことが多いです。後の作業を見ればなんとなくわかるかもしれませんが、てっさくちゃんは脚がボーン通りに動くように設定されていない(移動する時に人の脚のように動くのではなく、浮いているように動く)ので下記のようなエラーメッセージが出ています。

configureを押すと背景がグレーになり下記のような画面になります。

まずは右側のInspectorにあるheadというところを選ぶと顔の絵が出ますのでJaw(あご)の点を消します。欄右側の丸いボタンを押下してNoneをクリックすると消せます。本来あごの点ですが、髪が自動設定されてしまっているためです。
次はBodyを選んでください。

先程※で記載したように脚のところでエラーが出ています。
下にスクロールして(右側は見えにくいですがふたつスクロールバーがあるので両方を意識して動かすと下まで見られます)、Legのあたりを見てみましょう。すると左右のLower legとFoot、ToesがNoneになっていると思います。ここに右側のHierarchyから同じ名前のボーンをドラッグ・アンド・ドロップで入れていきます(Toeもですがここは基本的にどちらでもよいはずです。フルトラだったりすると若干挙動が変わるのかもしれませんが、とりあえず今回は抜いておきます)。

Applyを押してDone。
次はシェイプキー関連です。オートフィクスでも悪くはないのですが、ここまで開いているので自分でやった方がいいでしょう。
Inspectorの先程のRigの隣りにあるModelを選びます。下にあるRead/Write Enabledにチェックを入れます(入れないとエラーが出てポリゴン数が表示されなくなります)。もう少し下のBlend Shape NormalsをNoneにしてApply。

さて、これで幾分かアバターらしい動きが出来るように設定されました。
次はリップシンクやAvatarDescripterを付けていきましょう。
まだアップロードはできません。
Blenderを通していない方のアバターを選んでアバターのinspectorを開きましょう。
VRC Avatar Descripterなどの帯の部分を右クリックでCopy ComponentしてはBlenderに入れたアバターのinspectorですでにある帯の部分で右クリックをしてPaste Component As New。面倒であればUnityのタブを増やしてそれぞれのアバター分でロックをかけておくと楽でしょう。
ここで注意点。VRC Avatar Descripterというリップシンクを司るところもコピーしてきていますが、このままだとコピー元のアバターのBodyを参照するようになっています。Blenderを通したアバターのbodyをドラッグアンドドロップで指定します。
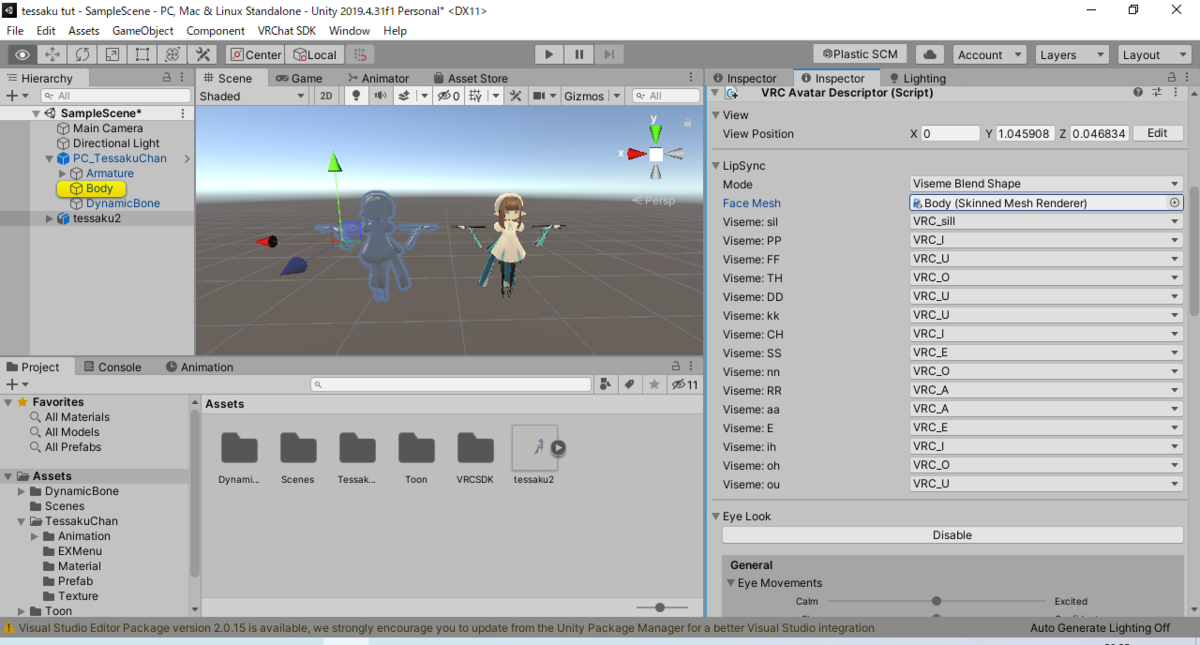
上の図だとコピー元のアバターを参照しています。

ドラッグ・アンド・ドロップです。
もうひとつ。BlueprintIDに数字が入っている場合にはDetatchで消しましょう。同じIDで既に上がっているアバターがあれば上書きしてしまいます。
Dynamicbone回りもある程度コピーで持ってくることが出来る場合がありますが、うまくいかないものもあります。何度かうまくいかない例もありました。私はあまりダイナミックボーンにこだわりが強くないので正直よくわかりません。有識者に相談してみてください。
HierarchyのDynamic BoneをクリックしてCtrl+CでコピーしてHierarchyに貼り付け、Blenderでマテリアルを分けたアバターの子になるようにドラッグ・アンド・ドロップ。こちらもリップシンクと同じようにInspectorを開き、そのままでは元のアバターのボーンをDynamic Boneが参照しているので後から入れたアバターの同じ名前のボーンを指定します。

今回のてっさくちゃんはQuest対応する場合にはDynamic Boneなしバージョンが必要なので、このあたりでHierarchyのてっさくちゃんをクリックしてCtrl+Dでコピーして、Qとかなんとかつけて分けておくといいです。Quest版はDynamicBoneを削除してQuest対応Shaderのマテリアルをセットしておきましょう。
これでVRC Avatar DescripterとPipeline Managerが入っているのでアバターが上がるようになりました。
最後に部分的に金にしていきましょう。
金にしたくない部分に関しては通常通りのマテリアルをドラッグアンドドロップで当てましょう。金にしたい部分はCreateからmaterialを選択してNew materialを作ります(元々あるマテリアルをCtrl+Dで複製してリネームしてもいいと思います)。このマテリアルを前々回の記事でやったようにMatCap litに変更してアバターのテクスチャと好きなスフィアテクスチャを入れて、ドラッグアンドドロップで二つ目のマテリアルの場所に当てましょう。この時アバターのテクスチャは最初に当てたものと同じでも構いませんし、別なものでも構いません。マテリアルを分けているのに全身入っているテクスチャを使うので必要以上に情報量の多いテクスチャということになりますが、あくまでマテリアルの割り当てられている部分のテクスチャだけが使用されます。
見た目を整えてオッケーだと思ったらアップロードです。
お疲れさまでした。良い金ライフを。
①、②の記事作成に際してはフレンドのKaratachiさんからもご助力をいただき、厚く御礼申し上げます。
【Quest対応】VRChatでアバターの一部だけ金色にしたいとき①
想定環境
Unity 2019.04.31f1
Blender3.0.0
マテリアルがひとつの軽量アバターはアバターランクが軽くて良い、Questユーザーにも見えやすい、設定を変更せずにQuest勢から見えるから良い、ローポリ故の美のようなものがあるから良い……様々な理由から軽量アバターを使う方がいることでしょう。まあ、例に挙げたのは全部私の気持ちですが。
それはそれとしてアクセントとしての金色を加えたい、しかしそうなると全面が金色になり、ちょっとそのまま使うにはあまりにも玄人向けの見た目になってしまうこともまた事実。
さて、そんな時にどうしたらいいか。
答えはBlenderにあります。
まあ、そう踵を返さずに、もう少し待って、話を聞いてくれ。コーヒーでも飲みながらさ。
私も2021年の4月末にVRChatを始めるまでUnityはおろか満足なデスクトップPCすら持っていなかったわけですが、先人たちの知恵を借りながらどうにかここまで生きてきたわけです。そのくらいのレベルでも、たぶんなんとかなります。もっと言えば、説明書をよく読まずにニ○リの家具の組み立てすら失敗するような人間です。それでもなんとかなりました。
今回やるのは目的に対して最短を目指します。いつだってそう。故にBlenderの他の機能について私は全く知らないし使えないに等しいです。記事以上のことをしたくなったら調べてみてください。
大まかにやることを並べてみましょう。
①Blenderでマテリアルを増やして割当を変える(普通の部分と、金にしたい部分を分ける)
②Unityでアバターとして上げるのに使われるfbxというファイル形式で出力する
③Unityでアバターとしてセットアップをしてアップロードする
今回は「てっさくちゃん」を例に作業を行っていきましょう。ローポリながらカワイイ上に色々なギミックも入って、無料!アバター集会なども企画されておりますので皆もアップロードしてみよう!今回のような改変をしないままでもカワイイですよ!
(当記事作成に際しててっさくちゃん製作者の神葉詞様に相談し承諾をいただきました。ありがとうございます)
アバター側の下準備をします。
アバターのフォルダを開いて改変したいアバターのデータで「.fbx」とついているものがあれば、それがあるフォルダの場所(どこのドライブのどこのフォルダの中にあるのか)を覚えておいてください。もしfbxがなくてUnity packageしかない時は一旦Unityでアバターのプロジェクトを開いてください(開いたものがあるならそれでも可)。Unityのプロジェクトを保管しているフォルダの中に、アバターのfbxファイルが含まれているはずですので、その場所を覚えておいてください。今回のてっさくちゃんはUnityのProjectファイルの中にfbxデータが出るので先にSDKや必要に応じてダイナミックボーン、PC向けにUTSなどをImportしてUnity側のアップロード準備を済ませてしまいましょう。
次はBlenderのダウンロードです。
下記のサイトからダウンロード及びインストールしてください。
PCスペックは多少必要になるかもしれませんが、ソフトウェアそのものは無料です。すごいことですよね。
さて、まずはBlenderを開いて「全般」をクリック、豆腐みたいなキューブが地面にあってそれをライトで照らしてカメラで映しているデフォルトの状態が出てきますが、いったん更地にします。

Cube、light、cameraをひとつずつ、クリックして選択した状態で「x」キーを押して削除。右クリックから削除でもいいです。
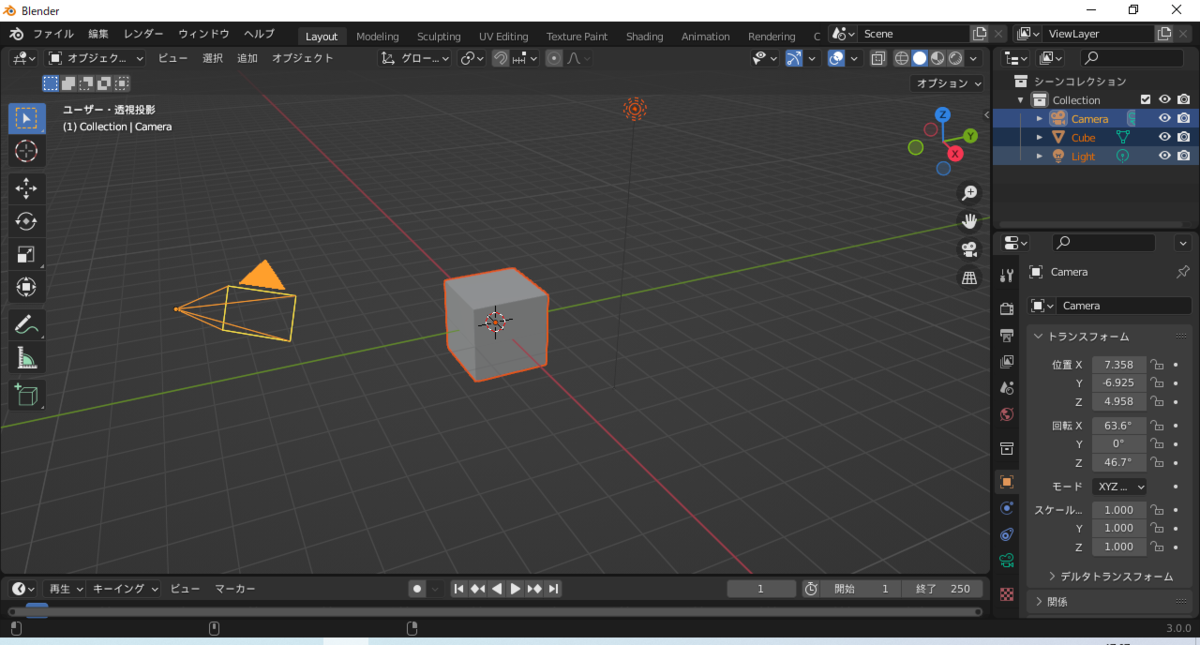
※この更地にする作業は大半のBlenderに関する記事で言及されていることと思います。絵を描くために紙を準備するくらいの「そういうものだ」と思っていてください。ちなみに、これを忘れると変なところから豆腐が突き出たままになったり、アバターを変えたときに周囲に爆光を放ち目つぶしをするその身にライトを宿したお天道様になったりします。消しておくのが無難です。
更地にしたら、変更したいアバターをBlenderで取り込みます。
左上のファイル→インポート→FBX→ファイルを選択して取り込みます
選択する際に先ほど覚えておいた場所へ行ってfbxファイルを選択してください。
てっさくちゃんの場合はUnityのProjectがあるフォルダのAssetの中にありますね。


Blenderは標準設定のままだとマウスホイール長押しで視点の角度の移動、Shift+マウスホイール長押しで視点そのものの移動になっております。Unityとはちょっと違うので気をつけてみてください。
Blenderの中に灰色のアバターデータがインポートされたでしょうか。粘土みたいな。
インポート時点ではオレンジ色のフチが全体についていると思いますが、これはアバターが選択された状態です。一旦虚空をクリックして選択を解除しましょう。
左上にある「オブジェクトモード」と書いてある部分のプルダウンメニューから「編集モード」を選びます。


選んだら右側にある「面選択」モードをクリック。
ここからアバターのマテリアル割り当てを変える作業に入っていきます。
これから必要になるBlenderの操作として、マウスホイール操作でズームイン/アウト、マウスホイールを押し込みながらのマウス移動で回転、Shiftキーを押しながらのマウスホイール押し込みで視点移動、左クリックで選択、右クリックでメニュー。
「Ctlr+Z」で一個前の操作に戻る(連打するといっぱい戻る)、「Ctlr+Y」で戻した操作に対してひとつ先に進む。アバターの一部分を選択した状態で「L」キーを押すと「リンクされた部分を選択」。クリックなどで選択されている部分がオレンジ色になっています。
金色にしたい(=別のマテリアルとして割り当てたい)部分を一か所でもいいので選ぶと、その部分の欠片がオレンジになると思います。この状態で「L」キーを押すと「リンクされた部分を選択」という機能によって、だいたい一緒になっているであろう部分が選択されます。服なら服、靴なら靴、眼鏡なら眼鏡、等。複数個所を同じマテリアルにしたい場合、選択状態のまま「Shift」キーを押しながら追加でクリックして選択範囲を増やしていきます。その状態で「リンクされた部分を選択」機能を使いたければshiftキーを押したまま追加したい範囲の一部をクリックして、一旦「Shift」から手を放して「L」キーを押しましょう。追加で選択されるはずです。間違って選択が解除されたら落ち着いて「Ctlr+Z」で戻りましょう。さらに追加したい場合はまたShiftを押しながらクリックして選択していきます。
ポリゴンの一箇所だけ選択したままではLキーで選ばれない場合があります。近隣数カ所のポリゴンをぽちぽちしてからLキーを押すとうまく選んでくれることもあります。

指先などはLキーがうまく機能してくれない場合もあるので、根気強くシフトキーを押したり離したりしながらクリックしたりLキーを押していきましょう。
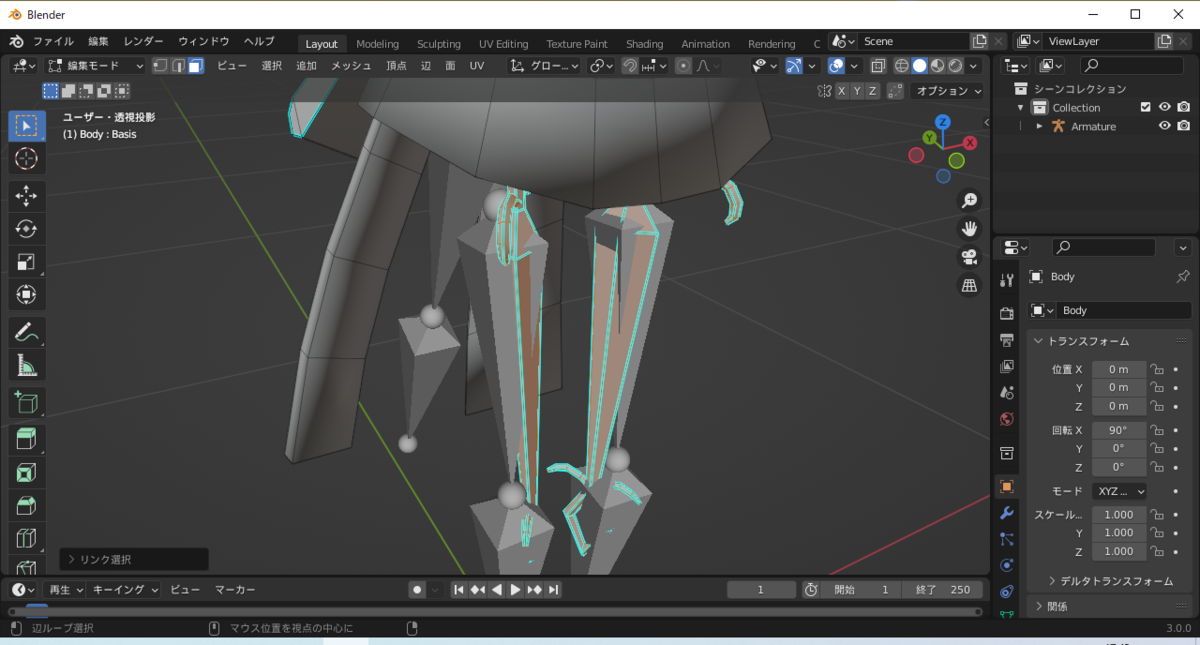
足の部分なども一回では全部選択されないので、ぽちぽち。
あと、これは私も最初勘違いしていたのですが、マテリアルの割り当ては隣接していない箇所でも可能です。つまり、靴と眼鏡と帽子が隣接したりしていなくても、同じマテリアルの割り当てにすることができます。便利ですね。今回も手と足は当然離れていますが、一緒にすることができます。
「L」キーで余計だと思う場所がどうしても選択されてしまう(例えば服の襟とか袖とか一部分だけ金にしたいけどLキーを押すと服全部が選択される)場合はすみません、いい方法を知らないのでぽちぽちと選択したり解除しています。いい方法をご存じの方がいたら教えてください。

何気に首も柵なので選択しました。
さて、選択は終わりましたか?
選択しただけではまだマテリアルが割り当てられていません。右側の詳細を設定する欄に目を向けてください。一番下の方に地球みたいな、赤っぽい丸いマークのあるタブがあると思います。これがマテリアルを設定するタブです。

+で新しいマテリアルを追加、新規を押下→割当を押下で今選んでいる部分を新しいマテリアルに割り当てました。
ひとまずこれでマテリアルの分割は終了です。
左上の「ファイル」タブから適切な名前をつけてBlenderの作業ファイルをとりあえず保存。
その後再び「ファイル」タブを押下、「fbxをエクスポート」を選んでください。
この際、ふたつほど注意点があります。
1.右側のタブの「トランスフォーム」をクリックして「スケールを適用」を「すべてFBX」にしてください。特にダイナミックボーンを導入するつもりの方は必須です。Unityに持っていった時にダイナミックボーンのスケールが100倍になって直すのがめんどくさくなってディスプレイの前で気絶します。
2.エクスポート前に右側のタブの「アーマチュア」をクリックしてもらい、「リーフボーンを追加」のチェックを外してください。
外さなくてもいいですが、外さないと余計なボーンが増えるのでアバターのランクなどを気にされる方は外しておく方がよいと思います。私はこれで「Questでmediumに収まるはずなのになぜかPoorになる」と何度もエクスポートしてはUnityに上げて、有識者に教えてもらうまで気絶を繰り返しました。
他の場面においては決して不要な機能ではなく、ダイナミックボーンの必要なアバターなどでは役に立ったりする機能みたいです。ダイナミックボーン使わないので教えてもらったのにあんまり頭に入りませんでしたが……。

2箇所の作業後はいよいよエクスポートです。任意のフォルダに任意のファイル名を付けて保存してください。基本的にアルファベット表記のみの方がよいです。
ひと段落ですね。次にUnityでの設定に入っていきます。
……疲れたので記事を分割します。ごめんなさいね。
【Quest対応】VRChatでアバターを金色にする
※一回くらいアバターをそのままアップロードしたことがあるくらいの人向けの記事です。テクスチャの色を改変出来る、したことがあるくらいだとなおよいかと。
環境:Unity2019.04.31f1
VRCSDK3-AVATAR-2021.11.24.16.20_Public
黄金楽園(おきんきんランド)観光大使の五堂です。
いやはや、最金……おっと、最近は私ちゃん日記やTwitterでの反響からか金曜日の21時以外にも黄金楽園(おきんきんランド)に遊びに来てくれている方が多く見受けられるようでうれしい限りです。園長もお喜びのことでしょう。
その影響からか、このほどアバターを金色にしたいという声を聞く機会も増えて参りました。
いや~ありがたい限りです……ドレスコードはないんですけどね?
しかし、しかしです。アバターを金にしたいなんてニッチ(これからメジャーになるかというとそうでもないと思うんですが)な需要に応えるブログなどの記事ってあんまり見かけませんよね。となればやはりここは作っておくことで何らかの形で楽しくなる人が増えるんじゃないかと思うようになりました。
詳しいシステムの説明は独自の見解とか偏見とかそういうので取り急ぎ書いているので、メチャクチャ適当です。詳しいところはちゃんとした人に聞いてください(頼みますよ、VRChatの有識者たち)。私もUnityとかいうの触って一年も経っていないので。
さて、ひとまずUnity上で出来る方法から参りましょう。
私の中でのド定番、Matcap litでの金になる方法です。standard shader(QuestだとStandard liteというものになります)でも金色にすることは出来ますが、調整がめんどくさくなってしまうのであまり使ってきませんでした。
ちなみに私自身がQuest単機なのでQuestベースで説明します。PCのシェーダーはわかりません。たぶん似たような機能がだいたいあると思います。うまいことやってください。Quest対応に活かしてもらえると私が喜びます。
このMatcap litとはいったい何者で、どこからきて、どこへゆくのか。
すごいざっくり言うと、オブジェクト(アバターに限りません、ワールドを作るときの設置物などにも使えます)の質感などを決めるシェーダーと呼ばれるシステムの一つです。Questの標準はtoon litもしくはstandard liteがよく設定されています。
シェーダーは様々な表現が出来る一方で描写によっては負荷が重くなりがちで、Questでは負荷軽減のため特にアバターに使用できるシェーダーは大きく制限されています。
しかし、このMatcap litはQuestでも使えるということもあり、とても軽量かつ手軽です。
おおまかな説明をすると、オブジェクトの色と配置を決めるテクスチャがあって、Matcap litではそのテクスチャの上から質感を追加するもう一枚の丸いテクスチャ(スフィアテクスチャと呼ばれます)を入れて使います。このスフィアテクスチャで金色にしたりクリスタルにしたりツルンとした感じにしたりラバーでテカテカ風にしたり模様を追加したりしています。
「スフィアテクスチャに描かれているように見せますよ」というシェーダーなのでパッと見ると色々なものが反射しているように見えますが、実際にはテクスチャにあるものしか映り込んでいません。事前に準備してあるものだけを映しているので処理は少なく、軽いです。
今回は以下のアバターを使わせて頂きます。
フレンドのうえきマンさんが作成・配布してらっしゃるアバターです。ファンタジーみがあっていいですよね。これがQuest対応していて、無料で、なおかつアバターランクがMediumで収まる……?神か……?(事前に許諾を頂きに相談したところ、快く許可をいただきました。他にもカッコいいアバターを作ってらっしゃるので見てみてね!)
さて、次に上記で説明している質感を決めるスフィアテクスチャを用意します。今回は下記を使います。
これライセンスはCC0で完全フリーなのでみんな使ってね pic.twitter.com/X9dDOaYpi7
— おもちのびる (@omochi_otoca) 2019年9月12日
こちらをダウンロードしてください。Twitterからだと稀に拡張子が違うものになる場合がありますので、.pngとなっている状態にしてください。
スフィアテクスチャですが、Google画像検索でmatcapとかで検索すると色々なテクスチャが出てきますし、BOOTHなどでも販売あるいは配布されていますのでお気に入りのスフィアテクスチャを探してみましょう。
※ただし、権利関係には十分に気を付けて使いましょう。配布されているものなのか、販売されているものなのか、再配布や譲渡を行ってもいいものなのか、とても大事なことです。
実際のUnity画面を見ながらやっていきましょう。
通常通り、アバター設定の指示に従いSDK(このアバターはSDK3です)や必要なアバターを適切な順序でインポートします。
Assets>Castle_Dragonで▶マークのついているPrefabをHierarchyにドラッグ・アンド・ドロップします。
その後、アバターに設定されているマテリアル(丸いのに何か服とかのテクスチャが描き込まれているやつ)をクリックして、インスペクター(詳細情報の書いてあるタブ)を見てみましょう。
Assets>Castle_Dragon>Material>Mat_Castle_Dragon_Crystal
インスペクタータブ(デフォルトだとたぶん右側にある)に詳細が表示されますから、ここのShaderの▼をクリックし、プルダウンメニューからシェーダーを選ぶことになります。

VRChat/Mobile/Matcap lit の順で選んでください。

そうしますと、四角いテクスチャを入れる枠が二つに増えるはずです。一枚目に今まで通りのテクスチャを、二枚目に先ほどのスフィアテクスチャを挿入します。これで手順としては完了です。

どうですか?金になりましたか?

予定ではクリスタル部分が金っぽくなるはずですが、もしお城のほうが金になっている場合は、選択するMaterialがお城の方になっています。クリスタルの方で上記作業を行ってください。
うまく金にならないところがある?
そんな時は、アバター本体のテクスチャを調整しましょう。基本的に濃い色程スフィアテクスチャの影響を受けにくいです。故に黒や原色に近い部分のテクスチャを白やスフィアテクスチャに近い色に変更することです。金色にするのであれば白ないしは黄色系統にするとよいでしょう。
ちなみに私のテクスチャを含む色変更の例が下記になります。

元も子もない話ですが、ちなみにアバターのテクスチャ(1枚目)を消して2枚目のスフィアテクスチャだけにしても色がキレイになる場合もあります。

このアバターの場合はそれもアリなのかもしれませんね。
また、私は青みがかった金にしたいのよ!とかピンクゴールドの時代だわ!という方がいればそれはそれでアバターのテクスチャやスフィアテクスチャの色をそちらに寄せてみても面白いでしょう。
十人金色、十人いれば金色でも同じとは限らないということわざです。古事記にもそう書いてある。
これが面白いところでもあります。
あらやだ、同じスフィアテクスチャのはずだけど、あの殿方の金色、素敵……(ポッ♡)
ということもあるかもしれません。……ないか、ないな。
テクスチャで差をつけろ!(早口)
ところでですよ、シェーダーというのはマテリアル単位で設定するため、マテリアルがひとつしかないアバターの場合、問答無用であらゆる部分が金色になってしまいます。ひとつのマテリアルで全体をカバーしている場合というか。
 大まかなイメージとして、マテリアルの割り当てられる部分があって、テクスチャがその中でここにこういう色をのせますよっていう地図みたいなものだと、勝手に思っています(なんかうまく説明できないですね)。
大まかなイメージとして、マテリアルの割り当てられる部分があって、テクスチャがその中でここにこういう色をのせますよっていう地図みたいなものだと、勝手に思っています(なんかうまく説明できないですね)。
ただ、これが増えますとアバターを表示するテクスチャを読み込む個数が増えるので処理が増えます。したがって、アバターランクも重くなっていきます。
マテリアルがひとつしかなくて、全身が金色でも映えるアバター(ロボットとか無機物系)か、マテリアルが少なくとも2つ以上に分かれているアバターがいいと思います。
重くなっても構わないということであれば、個別につけた/ついているアクセサリーだけ金や銀にするということも出来ます。メガネや腕輪、指輪が金属っぽい雰囲気になる、これもまたイイ感じですよね。
それはそれとして、顔まで金になるのはちょっと……という気持ちもありますよね。次回は私の書く気が出たらそれをうまくする方法をやっていきたいと思います。
プロデューサーさん!いよいよblenderですよ、blender!
といっても身構えないでください、私も今はそれくらいしかできませんし、VRChat始めるまでスマホと、Unityを開いたら固まるようなノートパソコンしか持ってないIT周回遅れみたいな人間でも出来るようになったので、なんとかなると思います。
Just do it!